Bosan dengan sound windows yang gitu gitu aja ? Ganti yu, ayuuuuu. ikutin langkahnya yap
oh iya, kalian harus mempersiapkan file .wap berdurasi kurang lebih 10 detik kebawah. Kenapa eha kenapa ? Agar pas suara dimainkan tidak memakan waktu yang lama. Okay, anggap saja kalian udah punya file .wap nya. Lets goooooooooo !!!
1. Klik start - control panel . kalo ga ada distart klik kanan my computer lalu pilih explore. cari control panel dideretan kanan. Ga ada juga ? mati aja kau . hehehehehe (becanda)
2. Pilih sound and audo device lalu pilih tab sound
3. Pilih sound windows mana yang ingin diganti, klik lalu pilih browse. Contoh : kita ingin mengganti sound turn off windows (shutdown). Maka caranya klik pilihan exit windows, dan klik browse untuk diganti dengan file .wap yang sudah kita siapkan
4. Klik Apply lalu klik Ok. Sound windowspun sudah bisa diganti :)
Selamat mencoba
Rabu, 25 Mei 2011
Cara mengganti sound windows
Label:
Tips And Trik
Gagal Masuk ke Windows

Menyalakan atau me-restart komputer, tapi komputer hanya menampilkan error ketika mencoba masuk ke Windows adalah hal yang menjengkelkan. Artikel ini mungkin bisa membantu mengatasinya.
Ketika komputer startup, dan ternyata tidak mau masuk ke Windows dengan error seperti ‘dll not found’ atau mungkin menampilkan ‘blue screen’ bisa disebabkan oleh banyak hal, antara lain:
1. Sistem operasi Windows ada file yang secara tidak sengaja terhapus
2. Ada virus, spyware atau trojan yang ikutan ‘loading’ ketika komputer startup
3. Ada file (driver) rusak yang rusak, dan ketika dibaca oleh Windows gagal
4. Ada kerusakan pada hardware, terutama pada memori komputer atau harddisk
5. Sistem operasi Windows rusak atau belum selesai diinstalasi
6. Ada setting BIOS yang di-setting tidak benar atau baru diubah
Cara mengecek dan mengatasinya adalah:
1. Startup dengan menggunakan metode ’safe mode’ (tekan F5 ketika komputer pertama kali mau masuk ke Windows, lalu pilih ’safe mode’). Kalau komputer berhasil masuk ke Windows berarti ada ‘loading’ yang tidak bisa dibaca oleh Windows secara benar. Matikan ‘loading’ tersebut dengan menggunakan perintah ‘msconfig’ pada bagian startup (panggilnya di start>run>msconfig)
2. Kalau komputer tidak bisa masuk ke Windows, cara termudah adalah repair Windows. Caranya adalah masukkan CD instalasi Windows, terus ubah BIOS untuk startup lewat CD/DVD-ROM, setelah instalasi masuk ke bagian install Windows, pilihan opsi repair Windows. Kamu bisa menginstall ulang Windows ke folder baru atau menformat harddisk bila ternyata repair Windows gagal.
3. Pastikan dahulu kamu tidak ada mengubah setting BIOS sebelumnya, kalau ada kamu sebaiknya mengembalikannya seperti semula, kalau lupa sebaiknya pilih opsi ‘Loading BIOS default’.
4. Bila langkah-langkah di atas gagal semua, kemungkinan ada kerusakan pada hardware kamu. Kerusakan pada umumnya terletak pada memori dan harddisk. VGA dan mainboard mungkin juga bisa rusak, tapi kemungkinannya sangat kecil.
catatan: Kerusakan driver VGA card bisa juga menyebabkan Windows tidak bisa masuk. Kamu harus startup di ’safe mode’ lalu uninstall driver VGA yang rusak dahulu, dan baru install kembali driver VGA yang benar ketika masuk ke Windows secara normal.
Cara ke 2

Menyalakan atau me-restart komputer, tapi komputer hanya menampilkan error ketika mencoba masuk ke Windows adalah hal yang menjengkelkan. Artikel ini mungkin bisa membantu mengatasinya.
Ketika komputer startup, dan ternyata tidak mau masuk ke Windows dengan error seperti ‘dll not found’ atau mungkin menampilkan ‘blue screen’ bisa disebabkan oleh banyak hal, antara lain:
1. Sistem operasi Windows ada file yang secara tidak sengaja terhapus
2. Ada virus, spyware atau trojan yang ikutan ‘loading’ ketika komputer startup
3. Ada file (driver) rusak yang rusak, dan ketika dibaca oleh Windows gagal
4. Ada kerusakan pada hardware, terutama pada memori komputer atau harddisk
5. Sistem operasi Windows rusak atau belum selesai diinstalasi
6. Ada setting BIOS yang di-setting tidak benar atau baru diubah
Cara mengecek dan mengatasinya adalah:
1. Startup dengan menggunakan metode ’safe mode’ (tekan F5 ketika komputer pertama kali mau masuk ke Windows, lalu pilih ’safe mode’). Kalau komputer berhasil masuk ke Windows berarti ada ‘loading’ yang tidak bisa dibaca oleh Windows secara benar. Matikan ‘loading’ tersebut dengan menggunakan perintah ‘msconfig’ pada bagian startup (panggilnya di start>run>msconfig)
2. Kalau komputer tidak bisa masuk ke Windows, cara termudah adalah repair Windows. Caranya adalah masukkan CD instalasi Windows, terus ubah BIOS untuk startup lewat CD/DVD-ROM, setelah instalasi masuk ke bagian install Windows, pilihan opsi repair Windows. Kamu bisa menginstall ulang Windows ke folder baru atau menformat harddisk bila ternyata repair Windows gagal.
3. Pastikan dahulu kamu tidak ada mengubah setting BIOS sebelumnya, kalau ada kamu sebaiknya mengembalikannya seperti semula, kalau lupa sebaiknya pilih opsi ‘Loading BIOS default’.
4. Bila langkah-langkah di atas gagal semua, kemungkinan ada kerusakan pada hardware kamu. Kerusakan pada umumnya terletak pada memori dan harddisk. VGA dan mainboard mungkin juga bisa rusak, tapi kemungkinannya sangat kecil.
(Ketok)
catatan: Kerusakan driver VGA card bisa juga menyebabkan Windows tidak bisa masuk. Kamu harus startup di ’safe mode’ lalu uninstall driver VGA yang rusak dahulu, dan baru install kembali driver VGA yang benar ketika masuk ke Windows secara normal
Cara 3
Menyalakan atau me-restart komputer, tapi komputer hanya menampilkan error ketika mencoba masuk ke Windows adalah hal yang menjengkelkan. Artikel ini mungkin bisa membantu mengatasinya.
Ketika komputer startup, dan ternyata tidak mau masuk ke Windows dengan error seperti 'dll not found' atau mungkin menampilkan 'blue screen' bisa disebabkan oleh banyak hal, antara lain:
1. Sistem operasi Windows ada file yang secara tidak sengaja terhapus
2. Ada virus, spyware atau trojan yang ikutan 'loading' ketika komputer startup
3. Ada file (driver) rusak yang rusak, dan ketika dibaca oleh Windows gagal
4. Ada kerusakan pada hardware, terutama pada memori komputer atau harddisk
5. Sistem operasi Windows rusak atau belum selesai diinstalasi
6. Ada setting BIOS yang di-setting tidak benar atau baru diubah
Cara mengecek dan mengatasinya adalah:
1. Startup dengan menggunakan metode 'safe mode' (tekan F5 ketika komputer pertama kali mau masuk ke Windows, lalu pilih 'safe mode'). Kalau komputer berhasil masuk ke Windows berarti ada 'loading' yang tidak bisa dibaca oleh Windows secara benar. Matikan 'loading' tersebut dengan menggunakan perintah 'msconfig' pada bagian startup (panggilnya di start>run>msconfig)
2. Kalau komputer tidak bisa masuk ke Windows, cara termudah adalah repair Windows. Caranya adalah masukkan CD instalasi Windows, terus ubah BIOS untuk startup lewat CD/DVD-ROM, setelah instalasi masuk ke bagian install Windows, pilihan opsi repair Windows. Kamu bisa menginstall ulang Windows ke folder baru atau menformat harddisk bila ternyata repair Windows gagal.
3. Pastikan dahulu kamu tidak ada mengubah setting BIOS sebelumnya, kalau ada kamu sebaiknya mengembalikannya seperti semula, kalau lupa sebaiknya pilih opsi 'Loading BIOS default'.
4. Bila langkah-langkah di atas gagal semua, kemungkinan ada kerusakan pada hardware kamu. Kerusakan pada umumnya terletak pada memori dan harddisk. VGA dan mainboard mungkin juga bisa rusak, tapi kemungkinannya sangat kecil.
catatan: Kerusakan driver VGA card bisa juga menyebabkan Windows tidak bisa masuk. Kamu harus startup di 'safe mode' lalu uninstall driver VGA yang rusak dahulu, dan baru install kembali driver VGA yang benar ketika masuk ke Windows secara normal.
Label:
Tips And Trik
Tips & Trik Dasar WinXP

Setelah menginstalasi Windows dan aplikasi-aplikasi lain yang dibutuhkan ke dalam komputer, ada beberapa hal yang seharusnya Anda lakukan. Di antaranya adalah melakukan beberapa hal untuk mempercepat serta mempermudah kinerja komputer. Misalnya, mengatur agar komputer bisa restart lebih cepat, atau memunculkan menu tersembunyi, menggunakan shortcut untuk akses lebih cepat dan lain sebagainya.
Semua hal di atas adalah sebagian kecil dari tip dan trik dasar Windows yang kami
sampaikan berikut ini. Semua tip dan trik di sini kami padukan menjadi 150 langkah
mudah dan aman untuk dilakukan. 150 tip dan trik, termasuk beberapa panduan langkah
demi langkah yang mudah berikut ini, akan menjadikan komputer Anda lebih nyaman
bekerja. Tentu saja, akhirnya, produktivitas Anda di depan komputer kian berkembang.
sampaikan berikut ini. Semua tip dan trik di sini kami padukan menjadi 150 langkah
mudah dan aman untuk dilakukan. 150 tip dan trik, termasuk beberapa panduan langkah
demi langkah yang mudah berikut ini, akan menjadikan komputer Anda lebih nyaman
bekerja. Tentu saja, akhirnya, produktivitas Anda di depan komputer kian berkembang.
Sebuah komputer yang nyaman saja belum cukup tanpa dibarengi peningkatan sisi
keamanan. Hal ini penting, sebab koneksi ke jaringan, Internet maupun ke komputer lain,
sedikit banyak pasti berisiko. Mulai dari penyebaran virus hingga pengambilan data kita
oleh orang yang tidak berhak. Untuk itu, kami sertakan pula beberapa tip dasar untuk
memperbaiki keamanan pada Windows.
keamanan. Hal ini penting, sebab koneksi ke jaringan, Internet maupun ke komputer lain,
sedikit banyak pasti berisiko. Mulai dari penyebaran virus hingga pengambilan data kita
oleh orang yang tidak berhak. Untuk itu, kami sertakan pula beberapa tip dasar untuk
memperbaiki keamanan pada Windows.
Beberapa tip dan trik maupun panduan langkah demi langkah dalam tulisan ini
menggunakan bantuan program tertentu yang bisa di-download dari beberapa situs di
Internet. Namun untuk memudahkan Anda, seperti biasa semua program yang disebutkan
dalam tulisan berikut ini disertakan dalam CD PC Media. Tentu saja, semua program
sudah diuji di labs PC Media.
menggunakan bantuan program tertentu yang bisa di-download dari beberapa situs di
Internet. Namun untuk memudahkan Anda, seperti biasa semua program yang disebutkan
dalam tulisan berikut ini disertakan dalam CD PC Media. Tentu saja, semua program
sudah diuji di labs PC Media.
Instalasi program yang ada dalam tulisan ini kebanyakan berasal dari situs resmi
Microsoft. Sehingga kecil kemungkinannya program-program ini menyebabkan error di
PC. Jadi jangan ragu, ikuti terus tip dan trik dasar pada Windows yang jarang terungkap!
Microsoft. Sehingga kecil kemungkinannya program-program ini menyebabkan error di
PC. Jadi jangan ragu, ikuti terus tip dan trik dasar pada Windows yang jarang terungkap!
Instalasi Windows yang Mudah dan Menyenangkan
01. Back-up dahulu registry sebelum diedit. Caranya, klik Start|Run, ketik regedit.
Setelah muncul window registry, pilih menu File|Export. Pada bagian Export range, pilih
All dan tentukan nama file, akhiri dengan klik tombol Save.
Setelah muncul window registry, pilih menu File|Export. Pada bagian Export range, pilih
All dan tentukan nama file, akhiri dengan klik tombol Save.
02. Banyak program yang sebenarnya terinstalasi dalam Windows, namun tidak aktif.
Untuk mengaktifkannya, masuk ke Control Panel|Add/Remove Windows Component dan
beri tanda centang pada program yang belum aktif.
Untuk mengaktifkannya, masuk ke Control Panel|Add/Remove Windows Component dan
beri tanda centang pada program yang belum aktif.
03. Sebelum menginstalasi program baru atau melakukan perubahan setting Windows
secara keseluruhan, lebih baik buat Restore Point secara manual dahulu. Caranya, Klik
Start|All Programs|Accessories|System Tool|System Restore dan klik Create a restore
point.
secara keseluruhan, lebih baik buat Restore Point secara manual dahulu. Caranya, Klik
Start|All Programs|Accessories|System Tool|System Restore dan klik Create a restore
point.
04. Jika Anda memutuskan untuk menginstalasi Windows Update yang sebelumnya
sudah didecline, masuk ke Control Panel|System, pilih tab Automatic Updates dan klik
Restore Declined Updates.
sudah didecline, masuk ke Control Panel|System, pilih tab Automatic Updates dan klik
Restore Declined Updates.
05. Untuk mengatur Windows update berjalan sesuai dengan kebutuhan Anda, atur dulu
Windows Update. Caranya, buka System di Control Panel dan klik tab Automatic
Updates. Atur enable atau disable option Keep my computer up to date.
Windows Update. Caranya, buka System di Control Panel dan klik tab Automatic
Updates. Atur enable atau disable option Keep my computer up to date.
06. Bila Anda tidak memiliki CD bootable, jangan khawatir. Microsoft sudah
menyediakan
menyediakan
tool gratis untuk membuat disket booting di http://support.microsoft.com/?kbid=310994.
07. Jika saat instalasi Windows tiba-tiba terhenti, matikan komputer dan lepas card
tambahan. Misalnya sound card. Instal ulang dan pasang kembali card setelah instalasi
selesai.
tambahan. Misalnya sound card. Instal ulang dan pasang kembali card setelah instalasi
selesai.
08. Untuk menambahkan System Administration Tools ada Start Menu, klik kanan
Start|Properties. Masuk dalam tab Start Menu dan klik Customize kemudian masuk
dalam tab Advanced. Geser ke bawah dan beri tanda centang pada option Display on the
All Programs and the Start Menu.
Start|Properties. Masuk dalam tab Start Menu dan klik Customize kemudian masuk
dalam tab Advanced. Geser ke bawah dan beri tanda centang pada option Display on the
All Programs and the Start Menu.
09. Untuk menginstal Back up Utility pada Windows XP Home Edition carilah file
ntbackup.msi di direktori\valudeadd\msft\ntbackup\ di CD instalasi Windows XP.
Jalankan file tersebut dan ikuti langkahlangkahnya.
ntbackup.msi di direktori\valudeadd\msft\ntbackup\ di CD instalasi Windows XP.
Jalankan file tersebut dan ikuti langkahlangkahnya.
10. Windows XP secara otomatis akan me-highlight setiap program baru yang ter-install.
Cara menghilangkannya, klik kanan Start|Properties. Masuk ke tab Start
Menu|Customize, kemudian klik tab Advanced dan hilangkan tanda centang pada opsi
Highlight newly installed program.
Cara menghilangkannya, klik kanan Start|Properties. Masuk ke tab Start
Menu|Customize, kemudian klik tab Advanced dan hilangkan tanda centang pada opsi
Highlight newly installed program.
11. Untuk tampilan film atau game terbaik pada komputer, pastikan bahwa DirextX
terbaru sudah terinstalasi dengan baik. Lihat versi terbarunya di
www.microsoft.com/windows/directx.
terbaru sudah terinstalasi dengan baik. Lihat versi terbarunya di
www.microsoft.com/windows/directx.
12. Ada kalanya hardware yang akan dipasang belum support Plug-and-Play. Untuk itu,
gunakan Add Hardware Wizard yang ada di Control Panel|System|Hardware untuk
mendeteksinya.
gunakan Add Hardware Wizard yang ada di Control Panel|System|Hardware untuk
mendeteksinya.
–> TOP TIPS !
Mempercepat Kerja Komputer
Mempercepat Kerja Komputer
13. Sebenarnya hanya dibutuhkan waktu tidak lebih dari 2 menit saja untuk masuk ke
Windows sejak komputer dihidupkan. Namun, kadang terasa sangat lama. Untuk
mempercepat loading Windows, ada beberapa hal yang bisa dilakukan. Misalnya,
mengurangi icon di desktop serta tidak menggunakan wallpaper yang memakan banyak
memory. Ganti wallpaper dengan background berwarna, serta gunakan Desktop Cleanup
Windows sejak komputer dihidupkan. Namun, kadang terasa sangat lama. Untuk
mempercepat loading Windows, ada beberapa hal yang bisa dilakukan. Misalnya,
mengurangi icon di desktop serta tidak menggunakan wallpaper yang memakan banyak
memory. Ganti wallpaper dengan background berwarna, serta gunakan Desktop Cleanup
Wizard yang ada bisa ditemui dengan klik kanan pada desktop untuk membersihkan
icon. Jangan lupa juga, jalankan defrag secara berkala.
icon. Jangan lupa juga, jalankan defrag secara berkala.
Jika Anda sering menambah atau mengurangi program di komputer, bersihkan registry
secara rutin. Gunakan software bantu seperti Registry Mechanic dari situs
www.winguides.com. Sayangnya, versi trial program ini hanya bisa digunakan
memperbaiki sebanyak 6 sections saja.
secara rutin. Gunakan software bantu seperti Registry Mechanic dari situs
www.winguides.com. Sayangnya, versi trial program ini hanya bisa digunakan
memperbaiki sebanyak 6 sections saja.
Langkah lain yang perlu dilakukan adalah me-remove program yang di-load secara
otomatis saat memulai Windows. Tentu saja, hanya program-program yang tidak
dibutuhkan. Caranya, dengan menghapus semua isi folder startup dan membuka msconfig
melalui Start|Run.
otomatis saat memulai Windows. Tentu saja, hanya program-program yang tidak
dibutuhkan. Caranya, dengan menghapus semua isi folder startup dan membuka msconfig
melalui Start|Run.
14. Gunakan fitur File and Transfer Setting Wizard untuk memindahkan file dan setting
ke komputer baru. Caranya, klik Start|AllPrograms|Accessories|System Tools, kemudian
jalankan File and Transfer Setting Wizard.
ke komputer baru. Caranya, klik Start|AllPrograms|Accessories|System Tools, kemudian
jalankan File and Transfer Setting Wizard.
15. Gunakan pengecualian pada security setting di Internet Explorer, agar proses update
melalui halaman Windows Update berjalan lancar. Caranya, buka Internet Option di
menu Tools pada Internet Explorer. Klik tab Security, pilih Trusted Site dan klik tombol
Sites. Isikan nama situs Windows Update, hilangkan tanda centang pada option Require
server verification… dan klik OK.
melalui halaman Windows Update berjalan lancar. Caranya, buka Internet Option di
menu Tools pada Internet Explorer. Klik tab Security, pilih Trusted Site dan klik tombol
Sites. Isikan nama situs Windows Update, hilangkan tanda centang pada option Require
server verification… dan klik OK.
16. Jika Anda kehilangan serial number Windows XP, gunakan freeware Magical Jelly
Bean Keyfinder dari http://www.magicaljellybean.com/keyfinder.shtml.
Bean Keyfinder dari http://www.magicaljellybean.com/keyfinder.shtml.
17. Jika nama yang teregister dalam Windows XP Anda tidak sesuai, perbaiki melalui
registry. Caranya, buka registry dan pilih MY Computer. Klik menu Edit|Find dan ketik
RegOwner. Jika sudah ditemukan, klik kanan, pilih Modify dan isikan nama yang sesuai.
Perubahan ini bisa juga dilakukan di key RegCompany.
registry. Caranya, buka registry dan pilih MY Computer. Klik menu Edit|Find dan ketik
RegOwner. Jika sudah ditemukan, klik kanan, pilih Modify dan isikan nama yang sesuai.
Perubahan ini bisa juga dilakukan di key RegCompany.
Peningkatan Performa Internet dan Jaringan
18. Untuk men-share sebuah folder di komputer Anda ke jaringan, klik kanan folder
tersebut dan pilih Properties. Klik tab Sharing dan enable option Share this folder on the
network. Beri nama dan klik OK.
tersebut dan pilih Properties. Klik tab Sharing dan enable option Share this folder on the
network. Beri nama dan klik OK.
19. Buat sebuah icon My Network Places di desktop dengan mengklik kanan area kosong
di dekstop dan klik Properties. Pilih tab Desktop|Customize Desktop. Kemudian buka tab
General dan enable option My Network Places.
di dekstop dan klik Properties. Pilih tab Desktop|Customize Desktop. Kemudian buka tab
General dan enable option My Network Places.
20. Ada cara mudah mengirim pesan ke komputer lain di jaringan, yakni menggunakan
Console Message. Buka Control Panel|AdministrativeTools|Computer
Management|Action|All Task|Send Console Message. Ketik teks yang hendak dikirim,
tambahkan nama komputer yang hendak dituju dan klik Send.
Console Message. Buka Control Panel|AdministrativeTools|Computer
Management|Action|All Task|Send Console Message. Ketik teks yang hendak dikirim,
tambahkan nama komputer yang hendak dituju dan klik Send.
21. Untuk mengatur Internet Connection Firewall (ICF), buka Network Connection di
Control Panel, klik kanan koneksi yang ada dan klik Properties. Buka tab Advanced dan
enable option Protect my computer and network by limitting or preventing access to this
computer from Internet.
Control Panel, klik kanan koneksi yang ada dan klik Properties. Buka tab Advanced dan
enable option Protect my computer and network by limitting or preventing access to this
computer from Internet.
22. Atur Internet Connection Firewall (ICF) untuk setiap koneksi yang ada. Baik dial-up
maupun broadband. Jika komputer Anda merupakan bagian dari jaringan yang terhubung
ke Internet, pasang ICF hanya di komputer server.
maupun broadband. Jika komputer Anda merupakan bagian dari jaringan yang terhubung
ke Internet, pasang ICF hanya di komputer server.
23. Untuk mengetahui alamat IP Anda, masuk dalam DOS dengan mengetikkan
command di Run. Kemudian ketikkan ipconfig /all.
command di Run. Kemudian ketikkan ipconfig /all.
24. Jika Anda menerima pesan dari Internet melalui Messenger, segera matikan. Caranya,
masuk ke Contol Panel|Administrative Tools|Services, dan klik ganda Messenger
kemudian Stop. Untuk mencegah supaya tidak terulang, atur supaya Messenger menjadi
Disabled di bagian Startup.
masuk ke Contol Panel|Administrative Tools|Services, dan klik ganda Messenger
kemudian Stop. Untuk mencegah supaya tidak terulang, atur supaya Messenger menjadi
Disabled di bagian Startup.
25. Matikan Windows Messenger dengan melalui regedit. Buka
HKEY_LOCAL_MACHINE\Software\Policies\Microsoft, kemudian pilih menu
Edit|New|Key, dan beri nama Messenger. Kemudian buat key lagi dengan cara ini di
dalam direktori Messenger dengan nama key-nya Client. Setelah itu, klik menu
Edit|New|DWORD Value, dan beri nama Prevent-Run. Klik kanan value PreventRun,
pilih Modify, isi angka 1 pada Value data, dan klik OK.
HKEY_LOCAL_MACHINE\Software\Policies\Microsoft, kemudian pilih menu
Edit|New|Key, dan beri nama Messenger. Kemudian buat key lagi dengan cara ini di
dalam direktori Messenger dengan nama key-nya Client. Setelah itu, klik menu
Edit|New|DWORD Value, dan beri nama Prevent-Run. Klik kanan value PreventRun,
pilih Modify, isi angka 1 pada Value data, dan klik OK.
26. Untuk mengetahui informasi mengenai koneksi di komputer Anda, klik Start|All
Programs|Accessories|System Tools|System Information. Pilih menu Tools|Net
Diagnostics. Pada window yang terbuka kemudian pilih option Scan your system.
Tunggu hingga proses selesai untuk melihat hasilnya.
Programs|Accessories|System Tools|System Information. Pilih menu Tools|Net
Diagnostics. Pada window yang terbuka kemudian pilih option Scan your system.
Tunggu hingga proses selesai untuk melihat hasilnya.
27. Lindungi privasi dengan mencegah aplikasi Windows Media Player mengirim data
mengenai komputer dan kebiasaan Anda menggunakan komputer melalui Internet ke
alamat-alamat tertentu. Caranya mudah, Pada Windows Media Player, pilih menu
Tools|Option. Buka tab Player dan disable option Aloww internet sites to uniquely your
player.
mengenai komputer dan kebiasaan Anda menggunakan komputer melalui Internet ke
alamat-alamat tertentu. Caranya mudah, Pada Windows Media Player, pilih menu
Tools|Option. Buka tab Player dan disable option Aloww internet sites to uniquely your
player.
28. Untuk mengunci komputer yang berada dalam sebuah network domain, tekan tombol
Ctrl + Alt + Del bersamaan dan klik option Lock Computer. Untuk membuka kembali,
tekan tombol Ctrl + Alt + Deldan masukkan password. Konfigurasi Windows yang
Mudah dan Cepat.
Ctrl + Alt + Del bersamaan dan klik option Lock Computer. Untuk membuka kembali,
tekan tombol Ctrl + Alt + Deldan masukkan password. Konfigurasi Windows yang
Mudah dan Cepat.
29. Untuk men-disable fitur autorun, klik kanan pada icon drive CD, pilih Properties dan
masuk dalam tab AutoPlay. Kemudian disable autoplay untuk setiap jenis file yang
tertera pada daftar.
masuk dalam tab AutoPlay. Kemudian disable autoplay untuk setiap jenis file yang
tertera pada daftar.
30. Gunakan program Microsoft Clear Type Tuning Control dari
http://www.microsoft.com/typography/cleartype/ untuk mengatur Clear Type pada
komputer.
http://www.microsoft.com/typography/cleartype/ untuk mengatur Clear Type pada
komputer.
31. Untuk melihat system file yang secara default di-hidden oleh Windows XP, pilih tab
View dalam menu Tool|Folder Option dalam Windows Explorer. Enable Display the
content of system folder.
View dalam menu Tool|Folder Option dalam Windows Explorer. Enable Display the
content of system folder.
32. Untuk meletakkan icon volume control di taskbar, masuk dalam Control Panel|Sound
and Audio dan klik tab Volume. Enable Place volume control in the Taskbar dan klik
OK.
and Audio dan klik tab Volume. Enable Place volume control in the Taskbar dan klik
OK.
33. Atur tombol Power di keyboard melalui Control Panel|Power Option di tab
Advanced. Tentukan pengaturan tombol Power ini dengan memilih option yang tersedia.
Advanced. Tentukan pengaturan tombol Power ini dengan memilih option yang tersedia.
34. Atur supaya Windows membersihkan Pagefile saat shut down demi keamanan.
Caranya, buka registry dan masuk dalam direktori
HKEY_LOCALMACHINE\SYSTEM\CurrentControlSet\Control|Session Manager. Edit
value pada key Clear-PageFileAtShutdown menjadi 1. Konsekuensinya, proses shut
down akan berlangsung sedikit lebih lama.
Caranya, buka registry dan masuk dalam direktori
HKEY_LOCALMACHINE\SYSTEM\CurrentControlSet\Control|Session Manager. Edit
value pada key Clear-PageFileAtShutdown menjadi 1. Konsekuensinya, proses shut
down akan berlangsung sedikit lebih lama.
35. Atur supaya Windows menampilkan ekstensi setiap file. Caranya, di Windows
Explorer, pilih menu Tool|Folder Option dan tab View. Hilangkan tanda centang di
option Hide file extentions for known file types.
Explorer, pilih menu Tool|Folder Option dan tab View. Hilangkan tanda centang di
option Hide file extentions for known file types.
–> STEP BY STEP
36. Menghapus Komponen yang Terinstal
Banyak komponen Windows yang tidak muncul di Add/Remove Windows Component
sehingga tidak bisa di-uninstall.
sehingga tidak bisa di-uninstall.
1. Buka Notepad dan pilih menu File|Open. Arahkan ke folder Windows\inf. Isi
nama file sysoc.inf. Klik Open untuk membuka file ini.
2. Pilih menu Edit|Replace. Ketik Hide pada kolom Find, namun kosongkan kolom
Replace With, klik Replace All. Tujuannya untuk menghapus semua kata Hide
dalam file ini. Setelah selesai, tutup dan simpan file.
3. Buka Control Panel dan pilih Add/Remove Programs. Kemudian pilih
Add/Remove Windows Component, pada windows yang keluar kemudian akan
tampak beberapa komponen yang sebelumnya tersembunyi.
nama file sysoc.inf. Klik Open untuk membuka file ini.
2. Pilih menu Edit|Replace. Ketik Hide pada kolom Find, namun kosongkan kolom
Replace With, klik Replace All. Tujuannya untuk menghapus semua kata Hide
dalam file ini. Setelah selesai, tutup dan simpan file.
3. Buka Control Panel dan pilih Add/Remove Programs. Kemudian pilih
Add/Remove Windows Component, pada windows yang keluar kemudian akan
tampak beberapa komponen yang sebelumnya tersembunyi.
37. Ubah gambar pada welcome screen dengan cara masuk ke User Account di Control
Panel. Buka account Anda dan klik Change my picture. Tentukan gambar pilihan Anda
dengan mengklik Browse untuk gambar di harddisk atau memilih di antara gambar yang
sudah tersedia.
Panel. Buka account Anda dan klik Change my picture. Tentukan gambar pilihan Anda
dengan mengklik Browse untuk gambar di harddisk atau memilih di antara gambar yang
sudah tersedia.
38. Jika lebih menyukai tampilan Start Menu versi lama, Anda bisa mengubahnya dengan
mengklik kanan tombol Start, pilih Properties. Pilih Classic Start Menu dan klik
Customize untuk mengatur isinya.
mengklik kanan tombol Start, pilih Properties. Pilih Classic Start Menu dan klik
Customize untuk mengatur isinya.
39. Untuk menyempurnakan tampilan klasik pada Start Menu, klik kanan desktop dan
pilih Properties. Buka tab Themes, dan pilih Windows Classic dari Theme list.
pilih Properties. Buka tab Themes, dan pilih Windows Classic dari Theme list.
40. Tambahkan image pada sebuah folder, sehingga image tersebut yang akan tampak
saat Windows Explorer dalam tampilan thumbnails. Caranya, klik kanan folder yang
hendak diolah, pilih Properties. Klik tab Customize dan klik Choose Picture. Pilih sebuah
gambar dan klik Open|OK.
saat Windows Explorer dalam tampilan thumbnails. Caranya, klik kanan folder yang
hendak diolah, pilih Properties. Klik tab Customize dan klik Choose Picture. Pilih sebuah
gambar dan klik Open|OK.
41. Sesuaikan kapasitas Recycle Bin dengan mengklik kanan icon Recycle Bin dan
memilih
Properties. Isi kapasitas yang Anda inginkan dan klik OK.
memilih
Properties. Isi kapasitas yang Anda inginkan dan klik OK.
42. Pada saat View di-set Details di Windows Explorer, klik kanan header salah satu
kolom untukmengatur kolom apa saja yang ditampilkan. Klik More bila perlu mengatur
setting lainnya.
kolom untukmengatur kolom apa saja yang ditampilkan. Klik More bila perlu mengatur
setting lainnya.
43. Untuk menambahkan program yang paling sering Anda gunakan dalam Quick
Launch, drag icon program tersebut dalam Quick Launch.
Launch, drag icon program tersebut dalam Quick Launch.
44. Tambahkan address bar pada taskbar, sehingga mempercepat akses ke sebuah alamat
di Internet. Caranya, klik kanan taskbar, pilih Toolbar|Address. Klik ganda untuk
membuka dan menutupnya.
di Internet. Caranya, klik kanan taskbar, pilih Toolbar|Address. Klik ganda untuk
membuka dan menutupnya.
45. Jadikan tampilan Windows Explorer seperti tampilan pada window My Computer.
Caranya, klik kanan icon Window Explorer dan pilih Properties. Pada Target area,
setelah %SystemRoot%\explorer.exe tambahkan /n, /e, /select, C:\ dan klik OK.
Caranya, klik kanan icon Window Explorer dan pilih Properties. Pada Target area,
setelah %SystemRoot%\explorer.exe tambahkan /n, /e, /select, C:\ dan klik OK.
46. Untuk menambahkan sebuah shortcut program di baris paling atas Start Menu, klik
kanan icon-nya di Start Menu kemudian klik Pin to Start Menu.
kanan icon-nya di Start Menu kemudian klik Pin to Start Menu.
47. Supaya sebuah drive atau folder dapat masuk dalam menu Send To, drag shortcut-nya
ke folder \Documen Anda Setting\\SendTo.
ke folder \Documen Anda Setting\\SendTo.
48. Mencari folder SendTo? Klik saja Start|Run dan ketik SendTo kemudian klik OK.
49. Untuk mengosongkan daftar dokumen dalam folder My Recent Document di Start
Menu, klik kanan Start, pilih Properties. Klik Customize dan buka tab Advanced
kemudian klik tombol Clear list. Supaya tidak ada lagi yang muncul di My Recent
Documents, disable option List my most recently opened documents.
Menu, klik kanan Start, pilih Properties. Klik Customize dan buka tab Advanced
kemudian klik tombol Clear list. Supaya tidak ada lagi yang muncul di My Recent
Documents, disable option List my most recently opened documents.
–> STEP BY STEP
50. Fast User Switching
Dengan Fast User Switching, seorang user tidak perlu logoff sementara user lain login.
Dengan Fast User Switching, seorang user tidak perlu logoff sementara user lain login.
1. Untuk meng-enable Fast User Switching, masuk dalam Control Panel dan pilih
User Accounts. Klik option Change the way user log on or off, dan enable Use
Fast User Switching.
2. Supaya koneksi dial-up tetap berjalan meski Fast User Switching di-enable,
masuk ke registry di direktori
HKEY_LOCAL_MACHINE\SOFTWARE\Microsoft\WindowsNT\CurrentVersi
on\Winlogon.
3. Klik kanan pada panel sebelah kanan dan pilih New |String Value. Beri nama
KeepRasConnections dan beri nilai 1. Restart komputer.
User Accounts. Klik option Change the way user log on or off, dan enable Use
Fast User Switching.
2. Supaya koneksi dial-up tetap berjalan meski Fast User Switching di-enable,
masuk ke registry di direktori
HKEY_LOCAL_MACHINE\SOFTWARE\Microsoft\WindowsNT\CurrentVersi
on\Winlogon.
3. Klik kanan pada panel sebelah kanan dan pilih New |String Value. Beri nama
KeepRasConnections dan beri nilai 1. Restart komputer.
51. Untuk melihat isi sesungguhnya folder My Recent Documents, klik Start|Run,
kemudian ketikkan %UserProfile%\Recent.
kemudian ketikkan %UserProfile%\Recent.
Pengaturan Multiple User
52. Untuk berpindah antar user account, tekan tombol Ctrl+Alt+Del, kemudian pada
window Task Manager yang terbuka, pilih tab Users. Klik kanan nama user yang hendak
dipakai dan klik tombol Connect.
window Task Manager yang terbuka, pilih tab Users. Klik kanan nama user yang hendak
dipakai dan klik tombol Connect.
53. Tambahkan account Guest supaya orang lain bisa menggunakan komputer Anda.
Caranya, buka User Accounts di Control Panel, klik Guest|Turn On the Guest Account.
Caranya, buka User Accounts di Control Panel, klik Guest|Turn On the Guest Account.
54. Ingatlah untuk selalu login sebagai System Administrator sebelum melakukan
perubahan yang berimbas pada performa komputer.
perubahan yang berimbas pada performa komputer.
55. Untuk meng-copy user profile, masuk dalam Control Panel|System. Masuk dalam tab
Advance dan klik tombol Setting di User Profiles. Sorot profile yang hendak dicopy,
kemudian klik Copy to dan tentukan lokasi penyimpanan profile. Untuk mengubah
permission, klik tombol Change.
Advance dan klik tombol Setting di User Profiles. Sorot profile yang hendak dicopy,
kemudian klik Copy to dan tentukan lokasi penyimpanan profile. Untuk mengubah
permission, klik tombol Change.
56. Ganti Welcome screen dengan login dialog untuk menambah tingkat keamanan.
Caranya, masuk dalam User Accounts di Control Panel, pilih option Change the way user
log on or off serta disable Welcome screen.
Caranya, masuk dalam User Accounts di Control Panel, pilih option Change the way user
log on or off serta disable Welcome screen.
57. Gunakan folder Shared Documents untuk menyimpan filefile yang bisa dibuka orang
lain dalam jaringan. Folder ini bisa ditemui di My Documents\Other Places area.
lain dalam jaringan. Folder ini bisa ditemui di My Documents\Other Places area.
58. Pada Windows XP Pro Edition, password bisa kadaluarsa jika lama tidak digunakan
login. Untuk menghindarinya, atur supaya Windows tidak melakukan hal tersebut.
Caranya, klik Start|Run, ketikkan userpasswords2 dan Enter. Buka tab Advanced dan
pilih Advanced user management, klik tombol Advanced dan pilih Local Users and
login. Untuk menghindarinya, atur supaya Windows tidak melakukan hal tersebut.
Caranya, klik Start|Run, ketikkan userpasswords2 dan Enter. Buka tab Advanced dan
pilih Advanced user management, klik tombol Advanced dan pilih Local Users and
Groups. Klik kanan nama user dan pilih Properties. Buka tab General dan enable option
Password never expires.
Password never expires.
59. Beri nama setiap partisi atau drive yang ada dengan nama yang berbeda. Hal ini
penting untuk mempermudah pencarian file.
penting untuk mempermudah pencarian file.
60. Buat sebuah password reset disk sebagai disket darurat saat kehilangan password.
Caranya, masuk ke Control Panel dan buka User Account. Pilih account Anda dan pilih
Prevent a forgotten password untuk memulai wizard.
Caranya, masuk ke Control Panel dan buka User Account. Pilih account Anda dan pilih
Prevent a forgotten password untuk memulai wizard.
Pengaturan File dan Folder
61. Buat sebuah compressed folder dengan cara mengklik kanan area kosong pada
desktop, dan pilih New|Compressed (zipped) Folder. Beri nama dan drag and drop file
yang hendak dikompres dalam folder tersebut.
desktop, dan pilih New|Compressed (zipped) Folder. Beri nama dan drag and drop file
yang hendak dikompres dalam folder tersebut.
62. Sebuah compressed folder bisa dilindungi dengan password. Caranya, buka menu
File|Add a Password. Isikan password Anda dan isi sekali lagi untuk konfirmasi.
File|Add a Password. Isikan password Anda dan isi sekali lagi untuk konfirmasi.
63. Sebuah compressed folder tetap bisa ditambah isinya dengan cara drag and drop file
yang hendak dikompres ke dalamnya.
yang hendak dikompres ke dalamnya.
64. Saat menjalankan Disk Cleanup, pilih option Compress old files untuk mengompresi
file-file yang sudah tidak dibutuhkan, sehingga kapasitas harddisk bisa dihemat.
file-file yang sudah tidak dibutuhkan, sehingga kapasitas harddisk bisa dihemat.
65. Enkrip atau acak file bisa dilakukan di Windows XP Pro Edition dengan mengklik
kanan My Computer, pilih Properties. Buka tab General dan klik Advanced. Aktifkan
option Encrypt contents to secure data.
kanan My Computer, pilih Properties. Buka tab General dan klik Advanced. Aktifkan
option Encrypt contents to secure data.
66. Cara termudah mengubah nama file atau folder adalah dengan memilihnya, kemudian
menekan tombol F2.
menekan tombol F2.
67. Supaya Anda bisa berpindah antar folder dengan cepat, terutama pada folder-folder
yang sering dibuka, buatlah shortcut untuk setiap folder yang sering diakses.
yang sering dibuka, buatlah shortcut untuk setiap folder yang sering diakses.
68. Reset file association dengan cara menhakan tombol Shift saat mengklik kanan
sebuah file. Pilih Open With… Pilih program yang hendak Anda gunakan untuk
membuka file tersebut dan enable option Open use the selected program to open this kind
of file. Kemudian klik OK.
sebuah file. Pilih Open With… Pilih program yang hendak Anda gunakan untuk
membuka file tersebut dan enable option Open use the selected program to open this kind
of file. Kemudian klik OK.
69. Sesuaikan kapasitas penyimpanan file musik dengan cara membuka Windows Media
Player dan memilih menu Tools|Options. Buka tab Copy Music dan sesuaikan ukuran
kapasitas dengan menggeser slider.
Player dan memilih menu Tools|Options. Buka tab Copy Music dan sesuaikan ukuran
kapasitas dengan menggeser slider.
70. Jika Anda menyimpan semua dokumen dalam folder My Documents, maka semua
file tersebut lebih mudah di-back-up serta tidak terpengaruh system restore.
file tersebut lebih mudah di-back-up serta tidak terpengaruh system restore.
71. Jika sebuah file hasil copy dari CD tidak dapat diakses, maka hilangkan atribut Read
only. Caranya, klik kanan file tersebut dan pilih Properties. Hilangkan tanda centang pada
option Read only.
only. Caranya, klik kanan file tersebut dan pilih Properties. Hilangkan tanda centang pada
option Read only.
72. Aturlah tampilan setiap folder dengan mengklik kanan folder tersebut pada My
Computer. Pilih Properties dan klik Customize. Pilih template yang tersedia atau pilih
gambar sesuai dengan keinginan Anda. Klik OK untuk menyimpan hasil setting.
Computer. Pilih Properties dan klik Customize. Pilih template yang tersedia atau pilih
gambar sesuai dengan keinginan Anda. Klik OK untuk menyimpan hasil setting.
73. Anda bisa me-rename beberapa file sekaligus yang memiliki karakter sama dalam
folder yang sama juga. Misalnya kumpulan foto atau image. Caranya, pilih semua file
yang hendak di-rename, klik kanan file pertama dan klik Rename. Beri nama,misalnya
Koleksi.JPG, maka semua file yang lain akan berubah namanya menjadi Koleksi (1).JPG,
Koleksi (2).JPG, dan seterusnya.
folder yang sama juga. Misalnya kumpulan foto atau image. Caranya, pilih semua file
yang hendak di-rename, klik kanan file pertama dan klik Rename. Beri nama,misalnya
Koleksi.JPG, maka semua file yang lain akan berubah namanya menjadi Koleksi (1).JPG,
Koleksi (2).JPG, dan seterusnya.
–> STEP BY STEP
74. Mengirim Faks
Tahukah Anda, bahwa Windows XP memiliki tool untuk mengirim dan menerima faks?
Tahukah Anda, bahwa Windows XP memiliki tool untuk mengirim dan menerima faks?
1. Buka Control Panel, pilih Add/Remove Program dan klik Add/Remove Windows
Component. Enable Fax Services dan klik Next.
2. Klik Start|All Programs|Accessories|Communication|Fax|Fax Console untuk
menjalankan Fax Configuration Wizard. Atur semua setting, termasuk nomor faks
dan modem yang digunakan serta pengaturan incoming fax.
3. Buat semua faks dari Fax Console. Periksa semua isi sebelum dikirim, termasuk
setting dan sebagainya.
Component. Enable Fax Services dan klik Next.
2. Klik Start|All Programs|Accessories|Communication|Fax|Fax Console untuk
menjalankan Fax Configuration Wizard. Atur semua setting, termasuk nomor faks
dan modem yang digunakan serta pengaturan incoming fax.
3. Buat semua faks dari Fax Console. Periksa semua isi sebelum dikirim, termasuk
setting dan sebagainya.
Mengatur Kualitas Cetak
75. Anda bisa mencetak beberapa foto bersamaan, sekaligus mengatur layout serta option
lainnya dengan cara mudah. Pertama, buka file-file foto dalam folder My Pictures,
kemudian pilih menu File |Print. Akan muncul Photo Printing Wizard. Atur printer yang
hendak digunakan dan layout yang akan dipakai. Beberapa printer memungkinkan
mencetak beberapa foto dalam satu kertas.
lainnya dengan cara mudah. Pertama, buka file-file foto dalam folder My Pictures,
kemudian pilih menu File |Print. Akan muncul Photo Printing Wizard. Atur printer yang
hendak digunakan dan layout yang akan dipakai. Beberapa printer memungkinkan
mencetak beberapa foto dalam satu kertas.
76. Daripada harus mengatur setting printer setiap kali menggunakannya, buatlah copy
printer Anda. Atur masing-masing dengan option berbeda sesuai yang Anda butuhkan.
printer Anda. Atur masing-masing dengan option berbeda sesuai yang Anda butuhkan.
77. Anda bisa menggunakan karakter yang tidak ada di keyboard, namun bisa digunakan
dalam Windows dengan fitur Character Map. Untuk membukanya, Anda bisa
menemukan di Start|All Programs|Accessories|System Toolss|Character Map. Atau ketik
“charmap” tanpa tanda petik di Start|Run.
dalam Windows dengan fitur Character Map. Untuk membukanya, Anda bisa
menemukan di Start|All Programs|Accessories|System Toolss|Character Map. Atau ketik
“charmap” tanpa tanda petik di Start|Run.
78. Untuk meng-capture sebuah adegan di file movie menjadi sebuah image, putarlah
film tersebut dan tekan tombol Stop saat adegan yang diinginkan. Klik Take Picture,
simpan di folder Anda dan beri nama.
film tersebut dan tekan tombol Stop saat adegan yang diinginkan. Klik Take Picture,
simpan di folder Anda dan beri nama.
Memunculkan Penampakan Fitur Tersembunyi
79. Anda tertarik dengan musik pembuka Windows yang orisinal? Temukan file-nya di
\windows\oobe\system32\images\tittle.wma.
\windows\oobe\system32\images\tittle.wma.
80. Ada dua edisi Windows Plus! yang beredar, yakni Microsoft Plus! for Windows dan
Digital Media Edition (DME). Simak www.microsoft.com/windows/plus/PlusHome.asp
dan coba versi trial DME.
Digital Media Edition (DME). Simak www.microsoft.com/windows/plus/PlusHome.asp
dan coba versi trial DME.
81. Ketikkan “iexpress” tanpa tanda petik pada kotak dialog Start|Run. Anda akan
menemukan sebuah utility untuk mengompres dan membuat file self extraction.
menemukan sebuah utility untuk mengompres dan membuat file self extraction.
82. Anda akan menemukan beberapa tool yang kurang populer, namun punya kelebihan
luar biasa. Tool-tool tersebut bisa ditemui di folder support\tools dalam CD instalasi
Windows XP. Gunakan program suptools.msi untuk menginstalasi tool-tool tersebut
dalam komputer Anda.
luar biasa. Tool-tool tersebut bisa ditemui di folder support\tools dalam CD instalasi
Windows XP. Gunakan program suptools.msi untuk menginstalasi tool-tool tersebut
dalam komputer Anda.
83. Ada banyak wizard atau stepby-step di Windows. Untuk mengetahui wizard apa saja,
buka Help and Support dan ketikkan “Wizard” tanpa tanda petik pada kolom pencarian.
Windows akan memunculkan daftar wizard yang tersedia. Anda tinggal memilihnya.
buka Help and Support dan ketikkan “Wizard” tanpa tanda petik pada kolom pencarian.
Windows akan memunculkan daftar wizard yang tersedia. Anda tinggal memilihnya.
84. Untuk membuat karakter sendiri, klik Start|Run dan ketikkan Eudcedit. Buat sesuai
keinginan Anda, asalakan masih dalam ukuran 64×64 grid. Simpan dengan memilih
menu Edit|Save Character.
keinginan Anda, asalakan masih dalam ukuran 64×64 grid. Simpan dengan memilih
menu Edit|Save Character.
85. Untuk meletakkan karakter dalam Character Map ke dalam dokumen, Anda cukup
membuka Character Map dan memilih karakter tersebut. Kemudian Anda tinggal
mengcopy dan paste-nya ke dalam dokumen Anda.
membuka Character Map dan memilih karakter tersebut. Kemudian Anda tinggal
mengcopy dan paste-nya ke dalam dokumen Anda.
Menghias Desktop
86. Anda bisa mengatur pointer mouse sesuai keinginan dengan membuka tab Pointer
dalam menu Mouse di Control Panel. Klik Browse untuk mencari pointer yang sesuai
keinginan Anda.
dalam menu Mouse di Control Panel. Klik Browse untuk mencari pointer yang sesuai
keinginan Anda.
87. Untuk menampilkan daftar dokumen yang terakhir diakses di Start Menu pada
Windows XP Home Edition, klik kanan pada tombol Start dan pilih Properties. Klik
Customize, buka tab Advanced dan enable option List my most recently opened
documents.
Windows XP Home Edition, klik kanan pada tombol Start dan pilih Properties. Klik
Customize, buka tab Advanced dan enable option List my most recently opened
documents.
88. Jika Anda ingin agar tampilan Windows Explorer terbuka penuh hingga menutupi
taskbar, tekan tombol F11.
taskbar, tekan tombol F11.
89. Anda bisa membuat shortcut key atau penekanan tombol tertentu untuk mengakses
sebuah program. Caranya, klik kanan icon program tersebut dan pilih Properties. Buka
tab Shortcut dan tentukan tombol mana yang Anda gunakan untuk mengakses program
sebuah program. Caranya, klik kanan icon program tersebut dan pilih Properties. Buka
tab Shortcut dan tentukan tombol mana yang Anda gunakan untuk mengakses program
tersebut. Secara otomatis Windows akan menambahkan tombol Ctrl+Alt+ pilihan Anda
sebagai shortcut key.
sebagai shortcut key.
90. Urutkan secara alfabet, semua program yang ada di Start Menu untuk memudahkan
pengaksesan. Caranya, klik Start|All Programs, klik kanan salah satu program yang ada
dan pilih Sort by Name.
pengaksesan. Caranya, klik Start|All Programs, klik kanan salah satu program yang ada
dan pilih Sort by Name.
91. Munculkan penampakan icon indikator koneksi broadband atau dial-up pada system
tray untuk mempermudah kontrol. Caranya, buka My Network Places, pilih View
Networks Connections, klik kanan koneksi yang Anda gunakan dan pilih Properties.
Ubah option Show icon in notofication area when connected menjadi enable.
tray untuk mempermudah kontrol. Caranya, buka My Network Places, pilih View
Networks Connections, klik kanan koneksi yang Anda gunakan dan pilih Properties.
Ubah option Show icon in notofication area when connected menjadi enable.
92. Anda bisa mengedit Start Menu sesuai dengan kebutuhan. Baik menambah,
mengurangi, atau bahkan mengubah namanya. Caranya, klik kanan Start dan pilih Open
atau Open All Users. Atur setiap shortcut yang tersedia sesuai kebutuhan.
mengurangi, atau bahkan mengubah namanya. Caranya, klik kanan Start dan pilih Open
atau Open All Users. Atur setiap shortcut yang tersedia sesuai kebutuhan.
93. Anda bisa membuka beberapa program secara bersamaan dengan menekan tombol
Shift, sementara mengklik program yang ada dalam Start Menu.
Shift, sementara mengklik program yang ada dalam Start Menu.
94. Untuk menghilangkan nama icon pada desktop, klik kanan icon tersebut, dan pilih
Rename. Tekan tombol Alt dan numeric key 255. Kemudan tekan Enter.
Rename. Tekan tombol Alt dan numeric key 255. Kemudan tekan Enter.
95. Anda bisa menghilangkan tanda panah pada icon shortcut di desktop. Caranya, masuk
ke registry editor dengan mengetik “regedit” tanpa tanda petik di kotak dialog Start|Run.
Masuk ke dalam direktori HKEY_CLASSES_ROOT\Lnkfile. Hapus value IsShortcut. 85
ke registry editor dengan mengetik “regedit” tanpa tanda petik di kotak dialog Start|Run.
Masuk ke dalam direktori HKEY_CLASSES_ROOT\Lnkfile. Hapus value IsShortcut. 85
–> TOP TIPS !
96. Daftar Shortcut
Berikut ini beberapa shortcut yang paling banyak digunakan saat bekerja sehari-hari
menggunakan Windows.
Berikut ini beberapa shortcut yang paling banyak digunakan saat bekerja sehari-hari
menggunakan Windows.
[Windows] + [L] Lock komputer
[Windows] + [U] Menampilkan Utility Manager
[Windows] + [R] Menampilkan Run
[Windows] + [F] Menampilkan window pencarian
[Windows] + [E] Membuka My Computer
[Windows] + [D] Mematikan atau mengaktifkan Toggle
[Windows] + [U] Menampilkan Utility Manager
[Windows] + [R] Menampilkan Run
[Windows] + [F] Menampilkan window pencarian
[Windows] + [E] Membuka My Computer
[Windows] + [D] Mematikan atau mengaktifkan Toggle
Desktop
[Windows] + [M] Minimize semua window
[Windows] + [Shift] + [M] Restore semua window yang di-minimize
[Windows] + [Ctrl] + [F] Mencari komputer dalam jaringan
[Windows] + [F1] Menampilkan halaman Help
[Windows] + [Break] Memunculkan window System
[Windows] + [M] Minimize semua window
[Windows] + [Shift] + [M] Restore semua window yang di-minimize
[Windows] + [Ctrl] + [F] Mencari komputer dalam jaringan
[Windows] + [F1] Menampilkan halaman Help
[Windows] + [Break] Memunculkan window System
Properties
[Windows] + [Tab] Scroll tombol di Taskbar
Jika Anda menggunakan keyboard lama yang tidak dilengkapi dengan tombol Windows,
gunakan paduan tombol Ctrl + Esc.
[Windows] + [Tab] Scroll tombol di Taskbar
Jika Anda menggunakan keyboard lama yang tidak dilengkapi dengan tombol Windows,
gunakan paduan tombol Ctrl + Esc.
97. Anda bisa meng-enable atau disable grouping beberapa file dalam satu program.
Caranya, klik kanan taskbar dan pilih Properties. Beri atau hilangkan tanda centang pada
option Groups similar taskbar button.
Caranya, klik kanan taskbar dan pilih Properties. Beri atau hilangkan tanda centang pada
option Groups similar taskbar button.
98. Anda bisa menghilangkan atau menampilkan icon di desktop dengan mengklik kanan
desktop dan memilih Arrange Icons By|Show Desktop Icons.
desktop dan memilih Arrange Icons By|Show Desktop Icons.
99. Anda bisa membuat custom toolbar dengan mengklik kanan taskbar, memilih
Toolbars|New Toolbar. Atur sesuai dengan keinginan Anda, misalnya menjadikan My
Documents sebagai toolbar di taskbar supaya mudah dan cepat diakses.
Toolbars|New Toolbar. Atur sesuai dengan keinginan Anda, misalnya menjadikan My
Documents sebagai toolbar di taskbar supaya mudah dan cepat diakses.
100. Klik kanan Start Menu, pilih Properties, jika tidak menggunakan Classic Start Menu,
klik Customize dan buka tab Advanced. Ada beberapa munu yang bisa diaktifkan dengan
memberi tanda centang pada option yang ada. Mulai dari Scroll Programs hingga
memunculkan penampakan beberapa fitur dalam Start Menu.
klik Customize dan buka tab Advanced. Ada beberapa munu yang bisa diaktifkan dengan
memberi tanda centang pada option yang ada. Mulai dari Scroll Programs hingga
memunculkan penampakan beberapa fitur dalam Start Menu.
101. Anda bisa membuka sebuah situs tanpa membuka browser terlebih dahulu. Caranya,
ketikkan alamat lengkap situs yang hendak dibuka di kotak dialog Start|Run. Misalnya
www.pcmedia.co.id. Kemudian tekan Enter.
ketikkan alamat lengkap situs yang hendak dibuka di kotak dialog Start|Run. Misalnya
www.pcmedia.co.id. Kemudian tekan Enter.
102. Di setiap menu dalam Windows terdapat huruf yang bergaris bawah sebagai patokan
penggunaan navigasi keyboard. Misalnya menu File bisa dibuka dengan menekan tombol
Alt+F. Anda bisa menonaktifkan atau mengaktifkan fitur yang ditandai dengan garis
bawah ini. Caranya, klik kanan area kosong di desktop. Kemudian buka tab Appereance,
dan klik tombol effects. Atur tanda centang pada option Hide underlined letter for
keyboard navigation until I press the [Alt] key.
penggunaan navigasi keyboard. Misalnya menu File bisa dibuka dengan menekan tombol
Alt+F. Anda bisa menonaktifkan atau mengaktifkan fitur yang ditandai dengan garis
bawah ini. Caranya, klik kanan area kosong di desktop. Kemudian buka tab Appereance,
dan klik tombol effects. Atur tanda centang pada option Hide underlined letter for
keyboard navigation until I press the [Alt] key.
103. Atur supaya komputer mengeluarkan suara peringatan saat tombol Caps Lock, Num
Lock atau Scroll Lock diaktifkan. Caranya, Buka Control Panel, masuk dalam
Accessibility Option. Buka tab Keyboard dan enable option Use Toggle-Keys.
Lock atau Scroll Lock diaktifkan. Caranya, Buka Control Panel, masuk dalam
Accessibility Option. Buka tab Keyboard dan enable option Use Toggle-Keys.
104. Untuk meng-enable Hibernate dalam Windows XP saat menekan Turn Off di Start
Menu, tahan tombol Shift. Maka tombol Stand by pada kotak dialog Shut Down akan
berubah menjadi Hibernate.
Menu, tahan tombol Shift. Maka tombol Stand by pada kotak dialog Shut Down akan
berubah menjadi Hibernate.
105. Jika hardware Anda support Hibernate, aktifkan segera fitur ini. Caranya, buka
Control Panel dan buka Power Options. Klik tab Hibernate dan beri tanda centang pada
option Enable Hibernate. Jika hardware Anda tidak support Hibernate, tab ini tidak bisa
ditemui.
Control Panel dan buka Power Options. Klik tab Hibernate dan beri tanda centang pada
option Enable Hibernate. Jika hardware Anda tidak support Hibernate, tab ini tidak bisa
ditemui.
Memperbaiki Kinerja Komputer
106. Tambah kecepatan komputer Anda dengan menghilangkan penampakan yang bagus
namun memakan banyak waktu, yakni animasi. Caranya, buka Control Panel, dan klik
ganda System. Klik tab Advanced dan tekan tombol Performance Settings. Kemudian
enable option Adjust for the best performance.
namun memakan banyak waktu, yakni animasi. Caranya, buka Control Panel, dan klik
ganda System. Klik tab Advanced dan tekan tombol Performance Settings. Kemudian
enable option Adjust for the best performance.
107. Untuk mengurangi waktu booting yang terasa lama, atur di BIOS agar booting
dimulai dari harddisk baru kemudian CD atau floppy drive pada pilihan berikutnya.
dimulai dari harddisk baru kemudian CD atau floppy drive pada pilihan berikutnya.
108. Atur supaya Windows hanya akan me-load program yang dibutuhkan saja saat mulai
berjalan supaya waktu loading lebih cepat dan kerja komputer lebih ringan. Ketikkan
“msconfig” tanpa tanda petik di kotak dialog Run dan tekan Enter. Pada tab General,
pilih option Selective Startup, kemudian buka tab Startup dan nonaktifkan semua
program yang tidak perlu.
berjalan supaya waktu loading lebih cepat dan kerja komputer lebih ringan. Ketikkan
“msconfig” tanpa tanda petik di kotak dialog Run dan tekan Enter. Pada tab General,
pilih option Selective Startup, kemudian buka tab Startup dan nonaktifkan semua
program yang tidak perlu.
109. Anda bisa memonitor penggunaan processor dengan menekan tombol Ctrl+Alt+Del
untuk membuka Task Manager. Kemudian minimize window tersebut, Anda akan
melihat grafik penggunaan kapasitas processor di system tray.
untuk membuka Task Manager. Kemudian minimize window tersebut, Anda akan
melihat grafik penggunaan kapasitas processor di system tray.
110. Untuk meningkatkan kecepatan menyimpan data di USB ZIP drive, buka My
Computer dan klik kanan drive ZIP tersebut. Pilih Properties, buka tab Hardware klik
Properties, kemudian buka tab Policies dan aktifkan option Optimize for Performance.
Computer dan klik kanan drive ZIP tersebut. Pilih Properties, buka tab Hardware klik
Properties, kemudian buka tab Policies dan aktifkan option Optimize for Performance.
111. Untuk mempercepat tampilan Start Menu, buka Registry Editor (ketikkan “regedit”
tanpa tanda petik di kotak dialog Run). Masuk dalam direktori
HKEY_CURRENT_USER\Control Panel\Desktop. Klik ganda value yang bernama
MenuShowDelay, ganti angka yang ada menjadi 100. Dengan cara ini, maka delay
tampilan Start Menu semakin singkat.
tanpa tanda petik di kotak dialog Run). Masuk dalam direktori
HKEY_CURRENT_USER\Control Panel\Desktop. Klik ganda value yang bernama
MenuShowDelay, ganti angka yang ada menjadi 100. Dengan cara ini, maka delay
tampilan Start Menu semakin singkat.
112. Ada cara cepat mematikan komputer. Tekan tombol Ctrl+Alt+Del, pada windows
Task Manager yang muncul, tekan menu Shut Down dan tahan tombol Ctrl saat mengklik
Turn Off. Pastikan dulu semua dokumen telah di-save.
Task Manager yang muncul, tekan menu Shut Down dan tahan tombol Ctrl saat mengklik
Turn Off. Pastikan dulu semua dokumen telah di-save.
113. Anda bisa melihat grafis yang menampilkan performance komputer berdasarkan
beberapa indikator. Misalnya penggunaan processor, memory, dan lain sebagainya.
Caranya, buka Control Panel dan klik ganda Administrative Tools. Buka fitur
Performance.
beberapa indikator. Misalnya penggunaan processor, memory, dan lain sebagainya.
Caranya, buka Control Panel dan klik ganda Administrative Tools. Buka fitur
Performance.
114. Anda juga bisa menambahkan beberapa indikator lain dalam fitur Performance (di
nomer 13) dengan mengklik icon + dan memilih indikator baru apa saja yang hendak
ditampilkan.
nomer 13) dengan mengklik icon + dan memilih indikator baru apa saja yang hendak
ditampilkan.
115. Anda bisa menggabungkan sebuah file registry atau .reg ke dalam registry Windows
Anda, dengan mengklik ganda file tersebut. Untuk mengetahui fungsinya, buka dengan
notepad.
Anda, dengan mengklik ganda file tersebut. Untuk mengetahui fungsinya, buka dengan
notepad.
116. Jika Anda menggunakan RAM sebesar 512 MB, atur agar Windows tidak membuat
paging ke disk agar performance komputer semakin meningkat. Caranya, buka Registry
Editor dan masuk dalam direktory HKEY_LOCAL_MACHINE\SYSTEM|Current
ControlSet\Control\SessionManager\MemoryManagement.
Ubah value DisablePagingExecutive menjadi 1.
paging ke disk agar performance komputer semakin meningkat. Caranya, buka Registry
Editor dan masuk dalam direktory HKEY_LOCAL_MACHINE\SYSTEM|Current
ControlSet\Control\SessionManager\MemoryManagement.
Ubah value DisablePagingExecutive menjadi 1.
117. Gunakan Bootcfg.exe untuk mengedit boot.ini Windows XP. Caranya, ketikkan
“cmd” tanpa tanda petik dalam kotak dialog Run untuk masuk dalam DOS Prompt, dan
ketikkan bootcfg: /? setelah muncul prompt untuk memperoleh informasi mengenai fitur
dalam program ini.
“cmd” tanpa tanda petik dalam kotak dialog Run untuk masuk dalam DOS Prompt, dan
ketikkan bootcfg: /? setelah muncul prompt untuk memperoleh informasi mengenai fitur
dalam program ini.
118. Untuk memilih operating system dalam yang digunakan dalam sebuah komputer
yang memiliki partisi drive, buka Control Panel, masuk dalam System kemudian buka tab
Advanced. Klik tombol Startup and Recovery Setting kemudian Edit.
yang memiliki partisi drive, buka Control Panel, masuk dalam System kemudian buka tab
Advanced. Klik tombol Startup and Recovery Setting kemudian Edit.
119. Gunakan utility klasik chkdsk untuk men-scan harddisk dan memperbaiki error yang
ditemui. Caranya, klik Start |Run dan ketikkan “chkdsk c:/f” tanpa tanda petik untuk
men-scan dan memperbaiki drive C. Jika Anda ingin tahu lebih banyak tentang fitur
dalam chkdsk, ketikkan “chkdsk /?”.
ditemui. Caranya, klik Start |Run dan ketikkan “chkdsk c:/f” tanpa tanda petik untuk
men-scan dan memperbaiki drive C. Jika Anda ingin tahu lebih banyak tentang fitur
dalam chkdsk, ketikkan “chkdsk /?”.
120. Anda bisa melewati Scanner and Camera Wizard saat memasang kamera digital.
Untuk mengaksesnya, gunakan Windows Explorer atau My Computer. Kamera digital
Anda akan tampil sebagai
drive.
Untuk mengaksesnya, gunakan Windows Explorer atau My Computer. Kamera digital
Anda akan tampil sebagai
drive.
121. Ada utility dalam Windows XP Pro Edition yang jarang digunakan, yakni gpedit.
Jalankan utility ini dengan mengetikkan “gpedit.msc” tanpa tanda petik di kotak dialog
Run dan tekan Enter. Utility ini bisa digunakan untuk setiap tool dan komponen yang ada
di Windows. Coba satu per satu setting yang Anda inginkan kemudian perhatikan
hasilnya.
Jalankan utility ini dengan mengetikkan “gpedit.msc” tanpa tanda petik di kotak dialog
Run dan tekan Enter. Utility ini bisa digunakan untuk setiap tool dan komponen yang ada
di Windows. Coba satu per satu setting yang Anda inginkan kemudian perhatikan
hasilnya.
-> STEP BY STEP
122 .Mengatur Jadwal Perawatan
Daripada bersusah payah membersihkan sampah di Windows, atur agar Windows
membersihkan dirinya sendiri secara berkala dengan Schedule Task.
Daripada bersusah payah membersihkan sampah di Windows, atur agar Windows
membersihkan dirinya sendiri secara berkala dengan Schedule Task.
1. Untuk mengatur jadwal perawatan Windows secara berkala, buka Control Panel,
klik ganda Scheduled Tasks. Tambahkan Scheduled Task melalui wizard. Klik
Next untuk masuk dalam list berisi program yang bisa dijadwalkan.
2. Jika tool yang hendak Anda jadwalkan tidak tertera pada list, klik Browse dan
arahkan ke folder tempat tool yang Anda maksud berada. Kebanyakan tool
Windows berada dalam folder Windows\system32. Pilih salah satu dan klik Open.
3. Ketik nama task tersebut dan tentukan tingkat keseringan atau frekuensi jadwal
program tersebut. Klik Next, atur setting lain yang diperlukan dan tambahkan
username beserta password untuk mengamankan Schedule Task.
klik ganda Scheduled Tasks. Tambahkan Scheduled Task melalui wizard. Klik
Next untuk masuk dalam list berisi program yang bisa dijadwalkan.
2. Jika tool yang hendak Anda jadwalkan tidak tertera pada list, klik Browse dan
arahkan ke folder tempat tool yang Anda maksud berada. Kebanyakan tool
Windows berada dalam folder Windows\system32. Pilih salah satu dan klik Open.
3. Ketik nama task tersebut dan tentukan tingkat keseringan atau frekuensi jadwal
program tersebut. Klik Next, atur setting lain yang diperlukan dan tambahkan
username beserta password untuk mengamankan Schedule Task.
123. Gunakan utility gratis PowerToys dari
www.microsoft.com/windowsxp/home/downloads/powertoys.asp yang sangat berguna.
PowerToys sendiri terdiri dari beberapa program, di antaranya Open Command Window
Here, Alt-Tab Replacement, Tweak UI, Power Calculator, Image Resizer, CD Slide
Show Generator, Virtual Desktop Manager,Taskbar Magnifier, HTML Slide Show
Wizard, dan Webcam Timershot.
www.microsoft.com/windowsxp/home/downloads/powertoys.asp yang sangat berguna.
PowerToys sendiri terdiri dari beberapa program, di antaranya Open Command Window
Here, Alt-Tab Replacement, Tweak UI, Power Calculator, Image Resizer, CD Slide
Show Generator, Virtual Desktop Manager,Taskbar Magnifier, HTML Slide Show
Wizard, dan Webcam Timershot.
124. Windows Anda bisa memperoleh tambahan kecepatan jika Indexing Service
dinonaktifkan. Caranya mudah, buka Administrative Tools di Control Panel, pilih
Services dan disable Indexing Service.
dinonaktifkan. Caranya mudah, buka Administrative Tools di Control Panel, pilih
Services dan disable Indexing Service.
125. Kembangkan kapasitas harddisk dengan menggunakan Disk Cleanup. Buka My
Computer, klik kanan drive yang ada dan pilih Properties. Buka tab General dan klik
tombol Disk Cleanup. Bersihkan semua file sampah tersebut, termasuk mengosongkan isi
Recycle Bin dari semua data yang sudah tidak digunakan lagi.
Computer, klik kanan drive yang ada dan pilih Properties. Buka tab General dan klik
tombol Disk Cleanup. Bersihkan semua file sampah tersebut, termasuk mengosongkan isi
Recycle Bin dari semua data yang sudah tidak digunakan lagi.
126. Hilangkan semua shortcut di folder Startup dalam Start Menu. Sebab, program yang
memiliki shortcut dalam folder ini secara otomatis akan dieksekusi saat kali pertama
Windows dijalankan.
memiliki shortcut dalam folder ini secara otomatis akan dieksekusi saat kali pertama
Windows dijalankan.
127. Periksa setting messenger yang ada dalam komputer Anda, karena hampir setiap
messenger akan me-load dirinya sendiri secara otomatis setiap kali Windows dijalankan.
Usahakan agar option Automatically Login atau Load at Windows Start tidak aktif.
messenger akan me-load dirinya sendiri secara otomatis setiap kali Windows dijalankan.
Usahakan agar option Automatically Login atau Load at Windows Start tidak aktif.
128. Anda bisa mengakses setiap program secara langsung dengan mengetikkan nama
programnya di kotak dialog Run. Misalnya calc untuk kalkulator, winword untuk
Microsoft Word, dan lain sebagainya.
programnya di kotak dialog Run. Misalnya calc untuk kalkulator, winword untuk
Microsoft Word, dan lain sebagainya.
Troubleshooting Sederhana
129. Jika saat defrag tiba-tiba komputer berhenti, restart dan masuk dalam Safe Mode
dengan menekan tombol F8 sesaat sebelum Windows mulai berjalan. Defrag lagi
harddisk Anda dari mode ini.
dengan menekan tombol F8 sesaat sebelum Windows mulai berjalan. Defrag lagi
harddisk Anda dari mode ini.
130. Cari tahu apakah drive Anda FAT atau NTFS dengan mengklik kanan drive tersebut
dan memilih Properties kemudian masuk ke tab General. Baca detail file system pada
kotak dialog yang muncul.
dan memilih Properties kemudian masuk ke tab General. Baca detail file system pada
kotak dialog yang muncul.
131. Ubah sebuah drive dalam format FAT menjadi NTFS melalui DOS dengan perintah
convert c:/FS:NTFS. Masuklah dalam registry editor dan buka direktori
HKEY_USERS\DEFAULT\Control Panel\Desktop dan buat value dalam AutoEndTask
dengan nilai 1.
convert c:/FS:NTFS. Masuklah dalam registry editor dan buka direktori
HKEY_USERS\DEFAULT\Control Panel\Desktop dan buat value dalam AutoEndTask
dengan nilai 1.
133. Jika saat menginstal sebuah driver baru komputer hang, restore komputer ke
konfigurasi sebelumnya. Caranya, restart komputer dan tekan F8 untuk masuk ke Safe
Mode dan pilih option Last Known Good Configuration.
konfigurasi sebelumnya. Caranya, restart komputer dan tekan F8 untuk masuk ke Safe
Mode dan pilih option Last Known Good Configuration.
134. Gunakan Event Viewer untuk melacak aplikasi yang error. Caranya, klik kanan My
Computer, pilih Manage dan klik event Viewer. Klik ganda setiap aplikasi atau system
yang menunjukkan error untuk melihat informasi kesalahan.
Computer, pilih Manage dan klik event Viewer. Klik ganda setiap aplikasi atau system
yang menunjukkan error untuk melihat informasi kesalahan.
135. Ada cara paling tepat untuk mengatur ketepatan jam di komputer. Klik ganda jam di
sebelah kanan bawah layar atau di system tray, pilih tab Internet Time. Aktifkan option
Automatically synchronize with an Internet time server. Pilih server yang tersedia dan
klik Update Now!
sebelah kanan bawah layar atau di system tray, pilih tab Internet Time. Aktifkan option
Automatically synchronize with an Internet time server. Pilih server yang tersedia dan
klik Update Now!
Tip dan Trik Spesial untuk Windows 98 dan ME
136. Back-up setting dial-up dengan cara men-drag and drop file koneksi di folder Dial
Up Networking ke sebuah floppy drive. File back-up akan disimpan dalam ekstensi.dun.
Up Networking ke sebuah floppy drive. File back-up akan disimpan dalam ekstensi.dun.
137. Cara cepat restart, tekan Start|Shut Down|Restart, sementara klik OK, tahan tombol
Shift.
Shift.
138. Gunakan Tweak UI khusus Windows 98 dari
www.microsoft.com/ntworkstation/downloads/powertoys/networking/nttweakui.asp.
Setelah instalasi selesai, buka Tweak UI melalui Control Panel.
www.microsoft.com/ntworkstation/downloads/powertoys/networking/nttweakui.asp.
Setelah instalasi selesai, buka Tweak UI melalui Control Panel.
139. Gunakan tombol F3 untuk membuka fitur Find saat berada di Windows Explorer
atau desktop.
atau desktop.
140. Atur koneksi dial-up dengan Telephony Location Manager. Fitur Telephony
Location Manager ini akan membantu Anda mengoptimalkan koneksi dial-up. Caranya,
klik Start|Run dan ketikkan “tlocmgr” tanpa tanda kutip.
Location Manager ini akan membantu Anda mengoptimalkan koneksi dial-up. Caranya,
klik Start|Run dan ketikkan “tlocmgr” tanpa tanda kutip.
141. Jika komputer Anda tidak bisa di-set Dalam mode standby atau suspended, maka
perbaiki dengan Pmtshoot dari http://support.microsoft.com/?kbid=185949.
perbaiki dengan Pmtshoot dari http://support.microsoft.com/?kbid=185949.
142. Selalu back-up registry sebelum melakukan perubahan di dalamnya. Caranya,
gunakan Registry Checker yang bisa ditemui di Start|Programs| Accessories|System
Tools|Tools.
gunakan Registry Checker yang bisa ditemui di Start|Programs| Accessories|System
Tools|Tools.
143. Buat sebuah disket bootable untuk Windows 98 dengan cara memformatnya
menggunakan system files. Kemudian copy file c:\windows\command\scanreg.exe dan
c:\windows\himem.sys ke dalam disket tersebut. Jangan lupa, edit file config.sys yang
berada di disket dengan memberi tambahan baris “device =a:\himem.sys” tanpa tanda
kutip.
menggunakan system files. Kemudian copy file c:\windows\command\scanreg.exe dan
c:\windows\himem.sys ke dalam disket tersebut. Jangan lupa, edit file config.sys yang
berada di disket dengan memberi tambahan baris “device =a:\himem.sys” tanpa tanda
kutip.
144. Untuk me-restore registry saat komputer tidak mau berjalan, coba booting dengan
boot disk. Kemudian masuk ke drive C:\ dan ketikkan “scanreg\restore”, tanpa tanda
kutip. Ikuti angkah-langkahnya hingga selesai. Kemudian keluar dari DOS.
boot disk. Kemudian masuk ke drive C:\ dan ketikkan “scanreg\restore”, tanpa tanda
kutip. Ikuti angkah-langkahnya hingga selesai. Kemudian keluar dari DOS.
145. Tambahkan shortcut Control Panel ke Start Menu dengan mengklik kanan tombol
Start dan klik Open. Kemudian klik kanan di area kosong, pilih New|Folder. Isikan
“Control Panel.{21EC2020-3AEA-1069-A2DD-08002B30309D}” tanpa tanda kutip dan
tekan Enter.
Start dan klik Open. Kemudian klik kanan di area kosong, pilih New|Folder. Isikan
“Control Panel.{21EC2020-3AEA-1069-A2DD-08002B30309D}” tanpa tanda kutip dan
tekan Enter.
146. Anda bisa menghilangkan kotak dialog password yang muncul kali pertama sebelum
masuk dalam Windows. Caranya, masuk ke Control Panel, buka Password dan buka tab
Change Password. Isi kolom password lama dengan password yang Anda miliki, dan
kosongkan kolom new password. Setelah itu, klik tab User Profiles dan enable option All
users of this PC use the same preferences and desktop settings. Perubahan ini akan
berjalan setelah Windows di-restart.
masuk dalam Windows. Caranya, masuk ke Control Panel, buka Password dan buka tab
Change Password. Isi kolom password lama dengan password yang Anda miliki, dan
kosongkan kolom new password. Setelah itu, klik tab User Profiles dan enable option All
users of this PC use the same preferences and desktop settings. Perubahan ini akan
berjalan setelah Windows di-restart.
147. Untuk membatalkan perintah Print, buka icon Printer di system tray dengan
mengklik ganda. Kemudian sorot file yang sedang di-print pada Window Printer dan klik
kanan kemudian Cancel.
mengklik ganda. Kemudian sorot file yang sedang di-print pada Window Printer dan klik
kanan kemudian Cancel.
148. Temukan tool-tool under DOS yang masih layak dipergunakan dalam folder
tools\MSDOS di CD Instalasi Windows 98.
tools\MSDOS di CD Instalasi Windows 98.
149. Jika Windows 98 atau Me berjalan lambat, periksa memory. Caranya, klik kanan
My Computer dan pilih Properties. Buka tab Performance dan lihat System Resource.
Jika mencapai 80 persen, restart komputer. Ingat, tutup semua program sebelum melihat
System Resource.
My Computer dan pilih Properties. Buka tab Performance dan lihat System Resource.
Jika mencapai 80 persen, restart komputer. Ingat, tutup semua program sebelum melihat
System Resource.
Label:
Tips And Trik
Mengubah huruf Hard Disk / Removable Drive dengan mudah
Bagi yang sering menginstall sistem operasi Windows, terkadang setelah selesai dan Hardisk terbagi dalam beberapa partisi, urutan partisi tidak seperti biasanya, mungkin drive CD-ROM tidak berada di akhir urutan. Hal ini sebenarnya tidak berpengaruh terhadap kinerja komputer, hanya saja biasanya drive CD-ROM berada di urutan paling akhir dan jika tidak, sering membuat bingung. Hal itu biasanya disebabkan ada partisi yang belum di format ketika menginstall windows, sampai selesai installasi. Jika menggunakan aplikasi pihak ketika mungkin bisa menggunakan Partition Manager dan sejenisnya, tetapi sebenarnya Windows (Xp) sudah memiliki fasilitas ini, termasuk memformat partisi yang tidak terdeteksi oleh Windows Explorer. Bagaimana caranya?
Caranya sebagai berikut :
Buka Control Panel. Start Menu > Control Panel
Pilih Administrative Tools
Pilih Computer Management
Di bagian storage, pilih Disk Management
Maka setelah ditunggu sebentar, akan ditampilkan formasi partisi hardisk kita. Termasuk partisi yang belum diformat
Untuk mengubah Drive letter, klik kanan partisi yang diinginkan atau CD-ROM dan pilih menu Change Drive Letter and paths..
Di Window yang tampil pilih change, dan ganti nama drive yang tersedia
Sebagai contoh jika kita memiliki 5 partisi C: D: E: F: dan G: , dan ternyata drive CD-ROMnya F: dan ingin kita ubah menjadi G:, maka ubah terlebih dahulu drive G: menjadi H: atau yang lain, kemudian setelah selesai, baru ubah drive F: (CD-ROM) menjadi G:. Setelah drive CD-ROM berubah, baru ubah kembali drive H: menjadi F:.
Fasilitas ini juga bisa berguna ketika kita memasang USB flash disk, kemudian memasang kamera. Terkadang kamera kita tidak terdeteksi di Windows Explorer. Hal ini biasanya karena drive letter-nya dipakai oleh Flash disk ( ada kamera yang tidak bisa ditampilkan ketika sudah ada Flash disk atau USB port sedang dipakai alat lain). Cara mengatasi hal ini, ubah saja drive letter USB tersebut ke huruf lain, kemudian kembali masukkan kabel kamera ke port USB
Caranya sebagai berikut :
Buka Control Panel. Start Menu > Control Panel
Pilih Administrative Tools
Pilih Computer Management
Di bagian storage, pilih Disk Management
Maka setelah ditunggu sebentar, akan ditampilkan formasi partisi hardisk kita. Termasuk partisi yang belum diformat
Untuk mengubah Drive letter, klik kanan partisi yang diinginkan atau CD-ROM dan pilih menu Change Drive Letter and paths..
Di Window yang tampil pilih change, dan ganti nama drive yang tersedia
Sebagai contoh jika kita memiliki 5 partisi C: D: E: F: dan G: , dan ternyata drive CD-ROMnya F: dan ingin kita ubah menjadi G:, maka ubah terlebih dahulu drive G: menjadi H: atau yang lain, kemudian setelah selesai, baru ubah drive F: (CD-ROM) menjadi G:. Setelah drive CD-ROM berubah, baru ubah kembali drive H: menjadi F:.
Fasilitas ini juga bisa berguna ketika kita memasang USB flash disk, kemudian memasang kamera. Terkadang kamera kita tidak terdeteksi di Windows Explorer. Hal ini biasanya karena drive letter-nya dipakai oleh Flash disk ( ada kamera yang tidak bisa ditampilkan ketika sudah ada Flash disk atau USB port sedang dipakai alat lain). Cara mengatasi hal ini, ubah saja drive letter USB tersebut ke huruf lain, kemudian kembali masukkan kabel kamera ke port USB
Label:
Tips And Trik
Mengganti Kursor Blog
Siapa bilang kursor hanya windows saja yang bisa diganti ? blogspot pun bisa. Berikut langkah-langkahnya
1. Login blogger
2. Klik Tata letak kemudian klik pada tab edit html
3. kemudian klik download template lengkap sebagai backup data
4. Cari kode ]]> dan simpan kode berikut tepat diatas kode ]]>
/* CURSOR CSS GENERATOR - FRIENDSTER-TWEAKERS.COM */
body { cursor:url("http://www.myspacecursor.net/banana.gif"),default;}
5. Klik simpan dan lihat perubahan kursor pada blog kalian, hasilnya akan seperti ini

Untuk mencari kursor yang lebih menarik klik aja disini
Selamat mencoba
Label:
Tips And Trik
Membuat fasilitas print pada blog
Sekarang blogger semakin dimanjakan saja dengan berbagai macam widget-widget dari google. Kali ini yang akan saya bahas adalah widget fasilitas print. Dengan fasilitas ini, mouse para blogger tak perlu lagi keluar dari halaman blog untuk melakukan print. Langsung saja deh :
1. Log in blogger
2. Klik Tata Letak
3. Klik add gadget
4. Pilih gadget html/javascript
5. Copy kode dibawah ini dan simpan di kolom kosong gadget tersebut
![]() http://i900.photobucket.com/albums/ac201/bahtiarsaputra/Print-icon.jpg" alt="print this page" border="0"/> Print halaman ini
http://i900.photobucket.com/albums/ac201/bahtiarsaputra/Print-icon.jpg" alt="print this page" border="0"/> Print halaman ini
kode merah bisa anda ganti dengan url kode icon print pilihan sendiri, sedangkan kode biru adalah Tulisan disamping gambar print tersebut. Kira-kira hasilnya akan seperti ini
6. Klik simpan
Anda pun bisa meletakannya didalam postingan, caranya copykan kode diatas dikolom entry kalian. Selamat Mencoba
1. Log in blogger
2. Klik Tata Letak
3. Klik add gadget
4. Pilih gadget html/javascript
5. Copy kode dibawah ini dan simpan di kolom kosong gadget tersebut
kode merah bisa anda ganti dengan url kode icon print pilihan sendiri, sedangkan kode biru adalah Tulisan disamping gambar print tersebut. Kira-kira hasilnya akan seperti ini
6. Klik simpan
Anda pun bisa meletakannya didalam postingan, caranya copykan kode diatas dikolom entry kalian. Selamat Mencoba
Label:
Tips And Trik
Tampilan Animasi Keren
Pertama-tama, anda harus mengetahui situs yang mempunyai file animasi sekaligus memiliki kode html. Sebenarnya di sinilah letak kesulitan para blogger. Andaikan kita, mengetahui situs tersebut, pasti semuanya akan mudah.
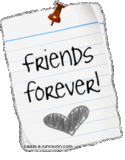
MyNiceProfile.com
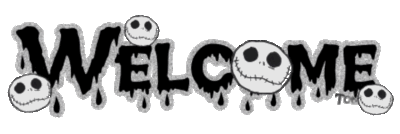
MyNiceProfile.com
Ini adalah situs yang memiliki konten animasi dan memiliki kode html.
http://www.myniceprofile.com/cartoons-43654.html
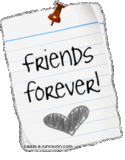
MyNiceProfile.com
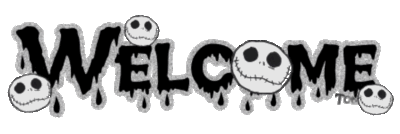
MyNiceProfile.com
Ini adalah situs yang memiliki konten animasi dan memiliki kode html.
http://www.myniceprofile.com/cartoons-43654.html
Label:
Tips And Trik
Cara menampilkan Mp3 di Blogger
Yang saya gunakan adalah MP3-Codes.com. dengan adanya mp3 player yang memainkan musik favorit pengunjung bisa lebih terhibur dan blog kita menjadi lebih hidup.
Untuk mengambil code di MP3-Codes.com caranya sebagai berikut :
1. buka website http://www.mp3-codes.com
2. Search lagu atau artis favorit anda, contohnya kalau kamu penggemar Ungu ketik di kotak search lalu enter, akan ditampilkan semua lagu yang berhubungan dengan Ungu.
3. Klik lagu yang anda cari, misalnya Percaya Padaku - Ungu.
code htmla lagu mp3-codes.com
4. copy semua code dalam kotak Embed Codes
5. masuk ke dashboard blog, klik add gadget dan pilih HTML/JavaScript, paste code html tadi save dan lihat hasilya.
Untuk mengambil code di MP3-Codes.com caranya sebagai berikut :
1. buka website http://www.mp3-codes.com
2. Search lagu atau artis favorit anda, contohnya kalau kamu penggemar Ungu ketik di kotak search lalu enter, akan ditampilkan semua lagu yang berhubungan dengan Ungu.
3. Klik lagu yang anda cari, misalnya Percaya Padaku - Ungu.
code htmla lagu mp3-codes.com
4. copy semua code dalam kotak Embed Codes
5. masuk ke dashboard blog, klik add gadget dan pilih HTML/JavaScript, paste code html tadi save dan lihat hasilya.
Label:
Tips And Trik
Cara menampilkan tulisan berjalan
Sering kali kita melihat blog yang dihiasi oleh tulisan atau kata-kata yang berjalan di blog teman-teman kita. mungkin sebagian besar sudah mengetahui cara membuat tulisan berjalan tersebut. tapi disini Trik Tips Tutorial akan mencoba untuk sharing kepada teman-teman yang belum mengetahui cara pembuatannya.
berikut cara pembuatannya :
1. Teks berjalan dari kanan ke kiri
kode :2. Teks berjalan dari kiri ke kanan
kode :3. Teks berjalan bolak balik
kode :4. Teks berjalan dari atas ke bawah
kode :5. Teks berjalan dari bawah ke atas
kode 6. Teks berjalan mondar-mandir
kode : 7. Teks berjalan zig-zag nembus
kode : 8. Teks berjalan zig-zag mantul
kode
Selamat mencoba,,,, :)
berikut cara pembuatannya :
- Login ke Blogger
- Kemudian klik Tata Letak dan Elemen Halaman
- Ketika sudah berada di Elemen Halaman klik Tambah Gadget
- Lalu pilih HTML/JavaScript
- Langkah selanjutnya masukkan kode marquee yang anda inginkan seperti contoh dibawah ini :
1. Teks berjalan dari kanan ke kiri
kode :2. Teks berjalan dari kiri ke kanan
kode :3. Teks berjalan bolak balik
kode :4. Teks berjalan dari atas ke bawah
kode :5. Teks berjalan dari bawah ke atas
kode 6. Teks berjalan mondar-mandir
kode : 7. Teks berjalan zig-zag nembus
kode : 8. Teks berjalan zig-zag mantul
kode
Label:
Tips And Trik
Cara memebuat kalender
Disini saya akan memberi tahu berbagai macam model kalender yang menarik yang dapat menambah kecantikan blog anda. Anda dapat mengunjungi alamat www.selaris.com, nah begini caranya :
* Kunjungi situs www.selaris.com
* Tampil macam-macam model Kalender
* Pilih salah satu, kemudian Klik SUBMIT
* Tampil Code Html, Kemudian copy code tersebut
* Kemudian login ke blog mu, setelah itu paste code tersebut ke sidebar blog anda
* Sekarang tinggal lihat hasilnya di blog anda
Contoh :
essay
December 2010
S M T W T F S
1 2 3 4
5 6 7 8 9 10 11
12 13 14 15 16 17 18
19 20 21 22 23 24 25
26 27 28 29 30 31
Calendar counter
* Kunjungi situs www.selaris.com
* Tampil macam-macam model Kalender
* Pilih salah satu, kemudian Klik SUBMIT
* Tampil Code Html, Kemudian copy code tersebut
* Kemudian login ke blog mu, setelah itu paste code tersebut ke sidebar blog anda
* Sekarang tinggal lihat hasilnya di blog anda
Contoh :
essay
December 2010
S M T W T F S
1 2 3 4
5 6 7 8 9 10 11
12 13 14 15 16 17 18
19 20 21 22 23 24 25
26 27 28 29 30 31
Calendar counter
Label:
Tips And Trik
Cara menampilkan gambar di pojok blog
kalau kamu mau tau cara membuat gambarnya ikuti cara berikut ini... Sekaligus langsung memasukkannya ke blog kamu...
1. Buatlah gambar animasi kesukaan kamu dengan tool imaging seperti ulead gif animator atau yang lainnya. Jika cara pertama ini terlalu susah, kamu juga bisa langsung cari gambar animasi disini
2. Copy alamat URL dari gambarnya dengan cara "Klik kanan > Copy image Location"
3. Login ke blog kamu
4. Masuk ke menu Layout > Edit HTML
5. Backup template kamu dengan cara Copy Paste ke Notepad
6. Sekarang cari kode ]]> di template kamu
7. Letakkan kode berikut tepat dibawahnya :
#trik_pojok {
position:fixed;_position:absolute;bottom:0px; right:0px;
clip:inherit;
_top:expression(document.documentElement.scrollTop+
document.documentElement.clientHeight-this.clientHeight);
_left:expression(document.documentElement.scrollLeft+
document.documentElement.clientWidth - offsetWidth); }
8. kode yang berwarna merah menandakan posisi dari gambar, bisa diganti semaumu. Misal :
10. Gantilah http://aagen-blog.blogspot.com/ dengan nama blogmu
11. Ganti Harree gene belum punya Blog, Ketinggalan zaman loe... dengan kata-kata sesukamu. Kata ini muncul pada saat hendak diklik oleh mouse.
12. Ganti 175 dengan tinggi gambar yang sesuai
13. Ganti http://www.nonstopgifs.com/animated-gifs/games/games-animated-gif-002.gif dengan alamat URL sumber gambar
14. Ganti 150 dengan lebar gambar yang sesuai
15. Jika selesai mengedit, klik Pratinjau
16. Save Changes atau Save Template
1. Buatlah gambar animasi kesukaan kamu dengan tool imaging seperti ulead gif animator atau yang lainnya. Jika cara pertama ini terlalu susah, kamu juga bisa langsung cari gambar animasi disini
2. Copy alamat URL dari gambarnya dengan cara "Klik kanan > Copy image Location"
3. Login ke blog kamu
4. Masuk ke menu Layout > Edit HTML
5. Backup template kamu dengan cara Copy Paste ke Notepad
6. Sekarang cari kode ]]> di template kamu
7. Letakkan kode berikut tepat dibawahnya :
#trik_pojok {
position:fixed;_position:absolute;bottom:0px; right:0px;
clip:inherit;
_top:expression(document.documentElement.scrollTop+
document.documentElement.clientHeight-this.clientHeight);
_left:expression(document.documentElement.scrollLeft+
document.documentElement.clientWidth - offsetWidth); }
8. kode yang berwarna merah menandakan posisi dari gambar, bisa diganti semaumu. Misal :
kiri=left, atas=up, bawah=bottom, kanan=right
9. Setelah itu cari kode di template dan Letakkan kode dibawah ini tepat diatasnya : 10. Gantilah http://aagen-blog.blogspot.com/ dengan nama blogmu
11. Ganti Harree gene belum punya Blog, Ketinggalan zaman loe... dengan kata-kata sesukamu. Kata ini muncul pada saat hendak diklik oleh mouse.
12. Ganti 175 dengan tinggi gambar yang sesuai
13. Ganti http://www.nonstopgifs.com/animated-gifs/games/games-animated-gif-002.gif dengan alamat URL sumber gambar
14. Ganti 150 dengan lebar gambar yang sesuai
15. Jika selesai mengedit, klik Pratinjau
16. Save Changes atau Save Template
Label:
Tips And Trik
Cara menampilkan facebook di blog
1. Login ke Facebook Kamu
2. Buka halaman [profile]
3. Kemudian pilih [Create a Profile Badge] | [Buat lencana profil] yang ada di bagian paling bawah profile facebook kamu.
4. Nanti akan terlihat tampilan seperti di bawah ini, kamu tinggal mengcopy kode script / html yang muncul dan memasang di Blog/website kamu.
2. Buka halaman [profile]
3. Kemudian pilih [Create a Profile Badge] | [Buat lencana profil] yang ada di bagian paling bawah profile facebook kamu.
4. Nanti akan terlihat tampilan seperti di bawah ini, kamu tinggal mengcopy kode script / html yang muncul dan memasang di Blog/website kamu.
- Login ke Blogspot dengan akun kamu.
- Klik [Layout]
- Pilih [Add a Gadget] trus pilih widget [HTML/JavaScript]
- Lalu paste script badge dari facebook tadi, trus klik [Save]
- Selesai lagi deh. refres halaman Blog Blogspot kamu.
Selamat mencoba sobat,,,,:)
- Klik [Layout]
- Pilih [Add a Gadget] trus pilih widget [HTML/JavaScript]
- Lalu paste script badge dari facebook tadi, trus klik [Save]
- Selesai lagi deh. refres halaman Blog Blogspot kamu.
Label:
Tips And Trik
cara mengatasi pesan windows file protection
Apa itu windows file protection ? Dia adalah sebuah pesan dari windows yang ditujukkan kepada user jika salah satu file system yang ada diwindows terhapus maupun rusak. seperti ini pesannya

Jika hal itu terjadi maka user diwajibkan untuk memasukkan cd installer windows xp untuk melakukan perbaikan. apabila kita memilih cancel maka pesan tersebut akan datang dan datang terus (walau periode kemunculannya tak begitu cepat). berikut adalah tips untuk menghilangkan pesan windows file protection tersebut.
- Download software nya disini
- extract dan restart komputer
- masuk ke safe mode (tekan terus f8 ketika sedang dalam proses booting)
- pilih safe mode pada bagian atas dan biarkan proses booting berjalan
- setelah masuk ke windows install program yang sudah diextract tadi, klik patch kemudian exit
- restart komputer
selamat mencoba

Jika hal itu terjadi maka user diwajibkan untuk memasukkan cd installer windows xp untuk melakukan perbaikan. apabila kita memilih cancel maka pesan tersebut akan datang dan datang terus (walau periode kemunculannya tak begitu cepat). berikut adalah tips untuk menghilangkan pesan windows file protection tersebut.
- Download software nya disini
- extract dan restart komputer
- masuk ke safe mode (tekan terus f8 ketika sedang dalam proses booting)
- pilih safe mode pada bagian atas dan biarkan proses booting berjalan
- setelah masuk ke windows install program yang sudah diextract tadi, klik patch kemudian exit
- restart komputer
selamat mencoba
Label:
Tips And Trik
Mempercepat Instalasi Software Di Windows 7
Terdapat beberapa software yang saat proses instalasinya membutuhkan input dari pengguna. Input tersebut seperti “klik next to continue instalation”, atapun input yang menanyakan identitas dati pengguna. Setingkali pengguna tidak mengetahui hal tersebut, dikarenakan terjadi di tengah-tengah saat proses instalasi berlangsung. Secara default windows memiliki batasan 200 detik untuk me – minimize jendela apabila aplikasi lain dan menarik jendela instalasi tersebut pada jendela paling depan. Hal ini tentunya memrlukan waktu yang cukup lama.
Cara-cara atau tips trik mempercepat instalasi pada windows 7
Cara yang mudah dalam mempercepat proses instalasi, tidak membutuhkan waktu lama dalam men settingnya hanya 4 langkah tersebut dan anda dapat merasakan sensai yang akan muncul pada windows 7 anda. Adapun cara memperepat kinerja windows 7 klik pada link tersebut atau menonaktifkan games dan menonaktifkan search history pada windows 7 anda, ini pun dimaksudkan untuk mempercepat proses dari windows 7 anda.
Cara-cara atau tips trik mempercepat instalasi pada windows 7
- Buka run dengan windows + R, ketik regedit > enter
- Pada registry editor, klik HKEY_CURRENT_USER > control panel > desktop. Double klik foregroundLockTimeout pada panel sebelah kanan
- Untuk memudahkan pengaturan, pilih decimal. Angaka pada value data menunjukan satuan milisecond. Ubah nilai value data antara 10000-50000 atau 10-15 detik. Disarankan untuk tidak mengubahnya di bawah 10 detik, dikarenakan semua jendela aplikasi yang memerlukan input akan dibawa ke depan jendela pada waktu tersebut. Tidak hanya jendela instalasi saja
- Setelah selesai klik ok dan tutup registry editor. Untuk dapat merasaknya coba restart komputer anda dan kemudian barulah instalasi software yang akan anda masukan pada komputer anda.
Cara yang mudah dalam mempercepat proses instalasi, tidak membutuhkan waktu lama dalam men settingnya hanya 4 langkah tersebut dan anda dapat merasakan sensai yang akan muncul pada windows 7 anda. Adapun cara memperepat kinerja windows 7 klik pada link tersebut atau menonaktifkan games dan menonaktifkan search history pada windows 7 anda, ini pun dimaksudkan untuk mempercepat proses dari windows 7 anda.
Label:
Tips And Trik
[Tutorial] Cara Membuat Portable Software
Aha, sekarang saya kebetulan pingin nulis tutorial, yah, tutorial yang mungkin semua orang sudah tahu, tapi semoga ini bisa menjadi tambahan ilmu bagi yang belum tahu.
Kali ini tentang bagaimana sih membuat software yang instalan agar bisa menjadi portable / bisa dijalankan tanpa diinstal? Nah, yang kita perlukan :
- Komputer / Laptop (tentu saja buat praktek, ya kan?) ->
- Software Thinstall (untuk mengconvert software instalan tadi, bisa didownload di link dibawah)
- Software yang mau dijadikan portable.
Nah, setelah anda download program thinstall tadi, mari ikuti caranya, ok. Konsepnya, thinstall tadi merekam keadaan awal komputer anda (registry dsb), lalu anda install program yg akan dibuat portable, lalu thinstall menemukan software apa yg baru saja diinstal dengan men-scan perubahan yang terjadi (ada software yang baru saja diinstall), lalu software tadi dijadikan single-file oleh thinstall. Mudah bukan?
- Jalankan file Setup_Capture. Ini fungsinya untuk merekam keadaan awal komputer / laptop anda. Tekan Start – Pre install Scan. Kalau sudah selesai jangan buru-buru tekan Next, tapi install dulu program yang akan anda jadikan portable.
- Install program / software yang akan anda buat portable, install aja seperti biasa.
- Kalau sudah tahap 2 tadi, baru anda tekan Post Install Scan di thinstall, setelah itu anda akan melihat data yang baru saja anda install. Tekan aja Continue, lalu Save Result. Lokasi defaultnya ada di folder “Captures” yang ada di dalam folder Thinstall. Masuk kesana.
- Didalam folder Captures ada nama software yang baru anda install, masuk dan tekan “Build.bat”.
- Thinstall membutuhkan beberapa waktu untuk converting, bersabarlah.
- Ta daaa… software anda sudah jadi portable! Lokasinya ada di dalam folder “bin”, lihat saja.
Label:
Tips And Trik
Langganan:
Postingan (Atom)




